Nexus7 2013でSDカードが読み込めるNexus Media Importerを使ってみた
- 2013.10.25
- android android/iphoneアプリ紹介 その他 ガジェット
- 2013, Nexus Media Importer, nexus7, SDカード, 読み込む
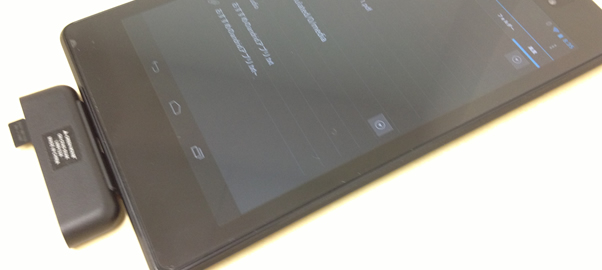
Nexus7を使い始めてから二ヶ月近く経ちましたがストレージの容量は半分も使っていません。
それでも、パンフレットや写真、動画などの制作実績を入れると直ぐに容量は一杯になってしまいます。
打ち合わせの時には仕事専用のipadやノートパソコンを持ち歩いているのですが、私生活での飲みの席や知り合いとあった時にどんな仕事しているの?となった時に制作実績があると便利だなと思いSDカードに入れて持ち歩けないかなと思っていたところNexus Media Importerというアプリがあったので購入しました。
他には一眼レフカメラで撮影したデータや、USBメモリのデータも閲覧、移動が出来るのでデーターの受け渡しにも便利です。
注意点
私のnexus7 2013では日本語環境でも普通に利用できていますが、レビューをみていると使えなかったり、移動が出来ない、基本言語を英語に変更しないと利用出来ないといった事があるようです。
その辺りは自己責任で導入を考えて下さい。
インストール先
接続に必要な物
USBホストケーブルと呼ばれるケーブルが必要になります。
このケーブルの先に、接続したUSB機器を接続させます。
USBホストケーブルを利用すれば、キーボードやマウスを接続して利用が可能です。
私は今回、持ち運びに便利なUSBアダプタを購入しました。カバーを付けている方には合わないかもしれません。
このアダプタには、SDカード、microSDカード、microUSB、USBの端子が付いていて、nexusu7 2013に装着しても邪魔にならなかったのでお勧めです。microUSBを常に刺しっ放しの状態で鞄に入れています。
このアダプタを付けるとこのような感じです。

データの移動方法
Nexus Media Importerを起動して「高度」の項目を選択すると、上がUSBの中身、下がストレージとなります。
USBからストレージにデータを移動す場合は、
- 1.USB側のファイルを選択(複数化)
- 2.ストレージ側の保存先をフォルダを開いて指定
- 3.USB側の右上メニューから「コピー」もしくは「移動」を選択

これでデータの移動は可能です。
android4.3の問題58277と出た場合
使用しているとたまに、SDカードを認識してくれなくなる時があります。
そんな時は、面倒ですが環境の設定と再起動が必要になります。
それでは手順を説明します。
- 1.「設定」→「セキュリティ」→「画面のロック」を「スライド」に変更
- 2.「ユーザー補助」→「画面の自動回転」をオフ
- 3.「言語と入力」→「言語」→「English(United States)」に変更
- 4.SDカードを接続して、Nexus Media Importerを起動してから再起動
これで、カードが認識するので設定を日本語に戻せば普通に使用が可能となります。
まとめ
それほど活躍の場は無いかもしれませんが、普段は使わないデータをUSBメモリやmicroSDカードに入れて持ち運ぶことが出来るので凄く便利です。
人によっては、動画を持ち運びたい人やカメラマンで写真チェック等の利用方法もあるので、便利なのではないでしょうか?
良く使うファイルはストレージに入れておく方が便利なのは間違いないです。
-
前の記事
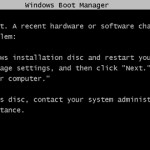
macのbootcampでWindows Boot Managerが表示されて起動出来なかった時の対処方法 2013.10.24
-
次の記事
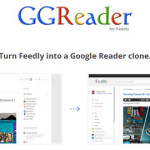
Feedlyの見た目をGoogle Readerに戻してくれるchrome のアドオン 2013.10.26


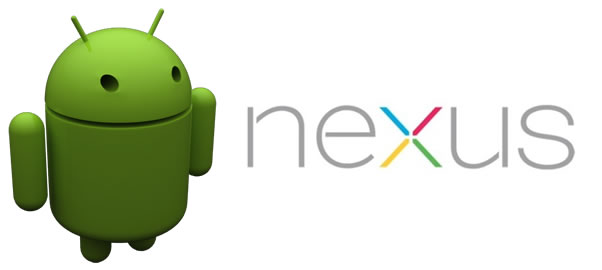
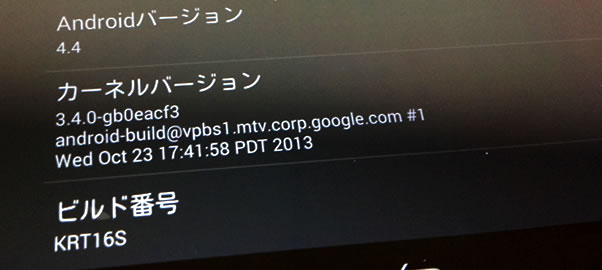



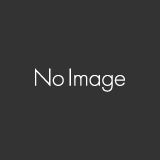


コメントを書く